🏃♂️Create an Event
Here you will learn how to get into the Event Manager and to create and setup events.
Index
Open the Event Manager
Double-click on your profile to edit.
After the Path Manager has opened, select the "Recorder" tab.
Select a waypoint (any).
Right click in your "Events List" and choose "Create a new Event".
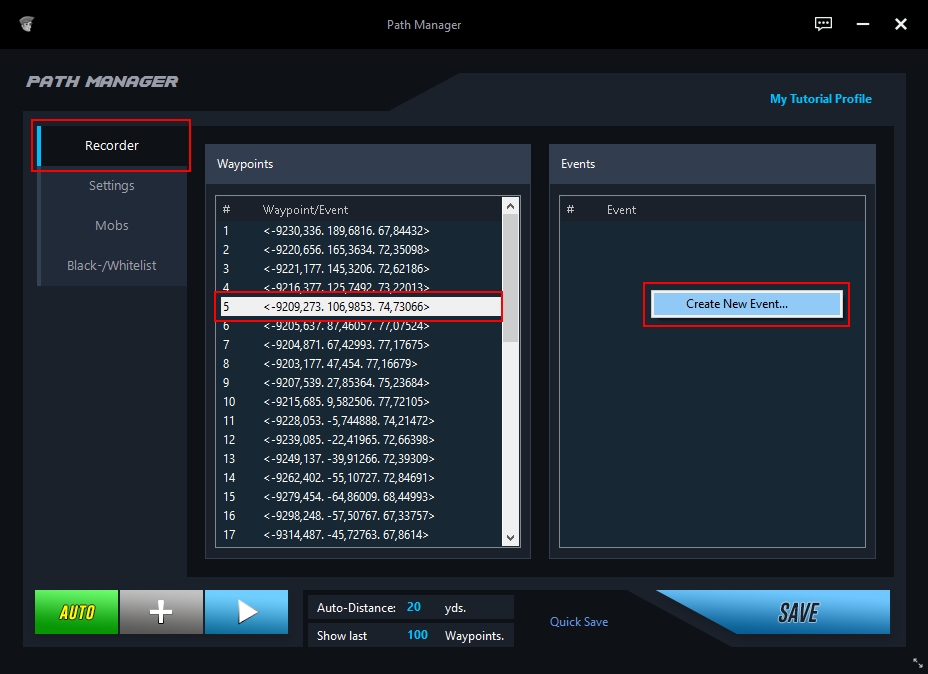
Event Manager briefly explained
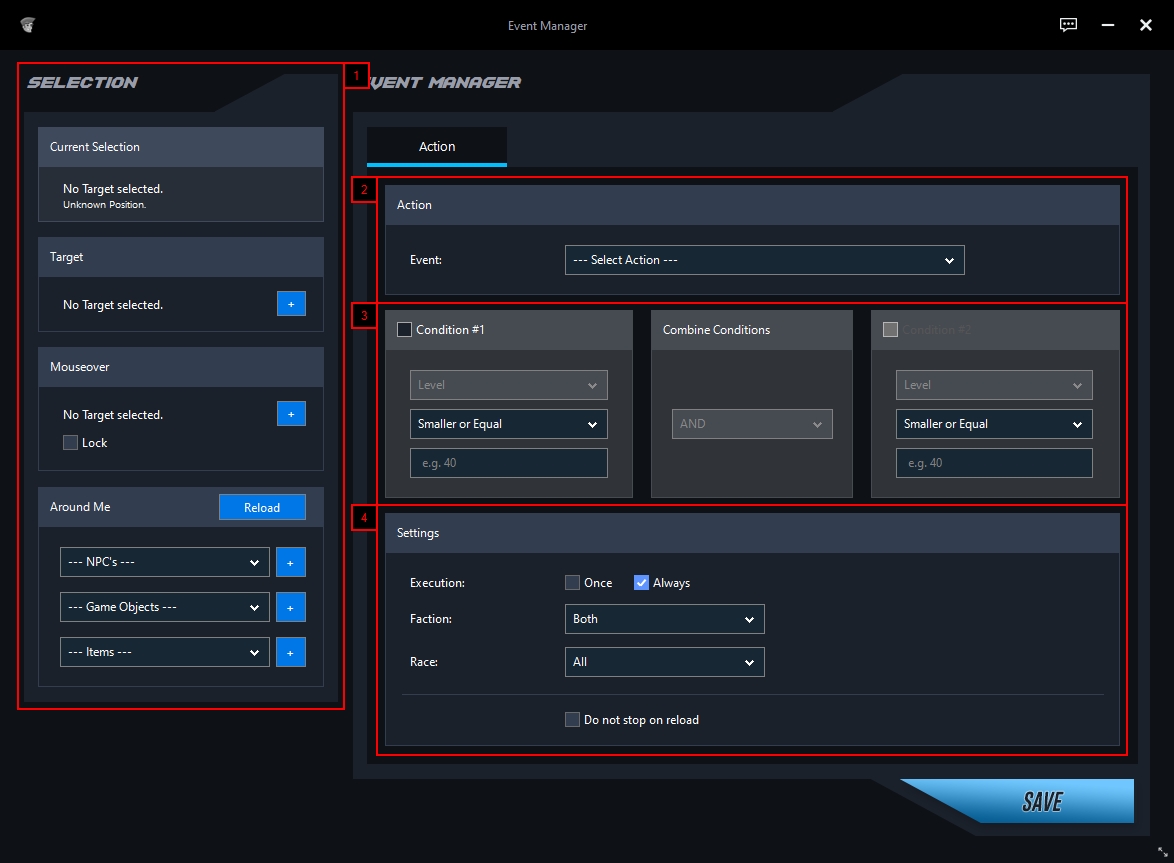
[Selection] The entire left half is used to select an NPC, object or item.
[Event] In the selection field you will find all available events.
[Conditions] Here you can set the condition(s) for the selected event.
[Settings] Here you can set additional options and conditions.
Selection
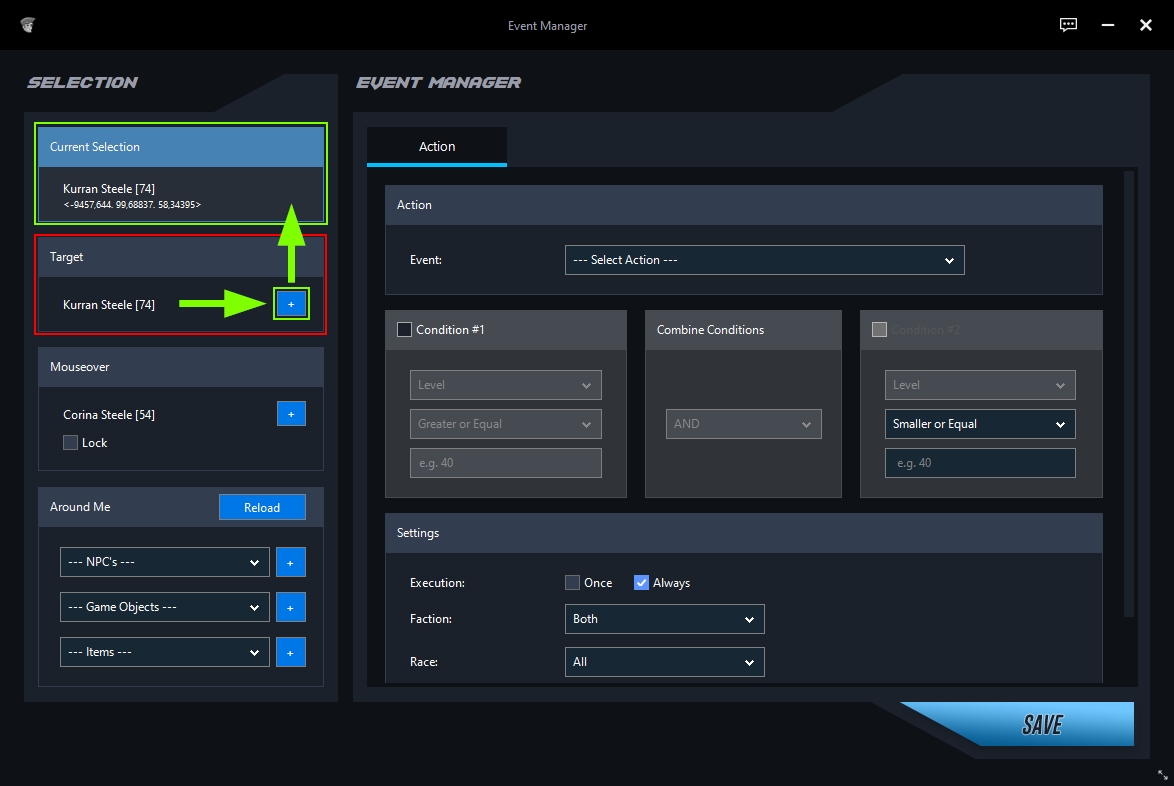
Target an NPC to display it in the target box (red).
Click on the "Plus" button you confirm your target.
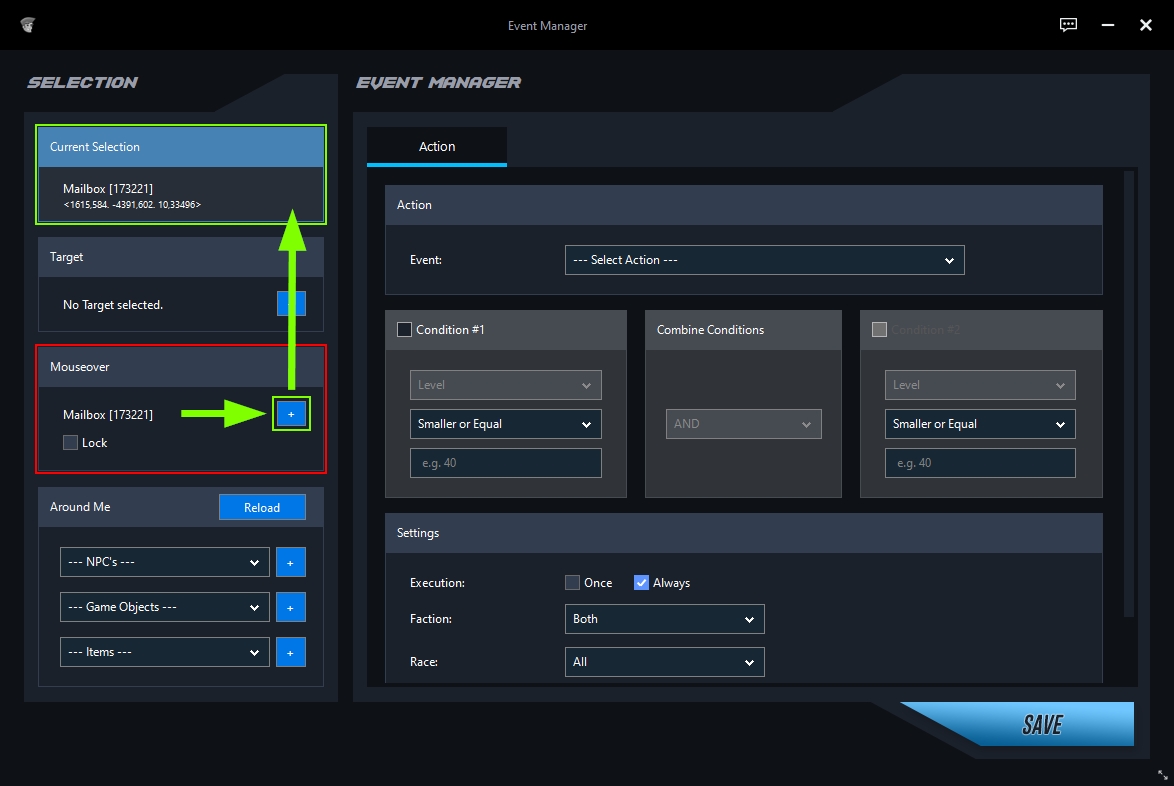
Move your mouse over an object until it is displayed in the "Mouseover" box (red).
Click on the "Plus" button you confirm the object as target.
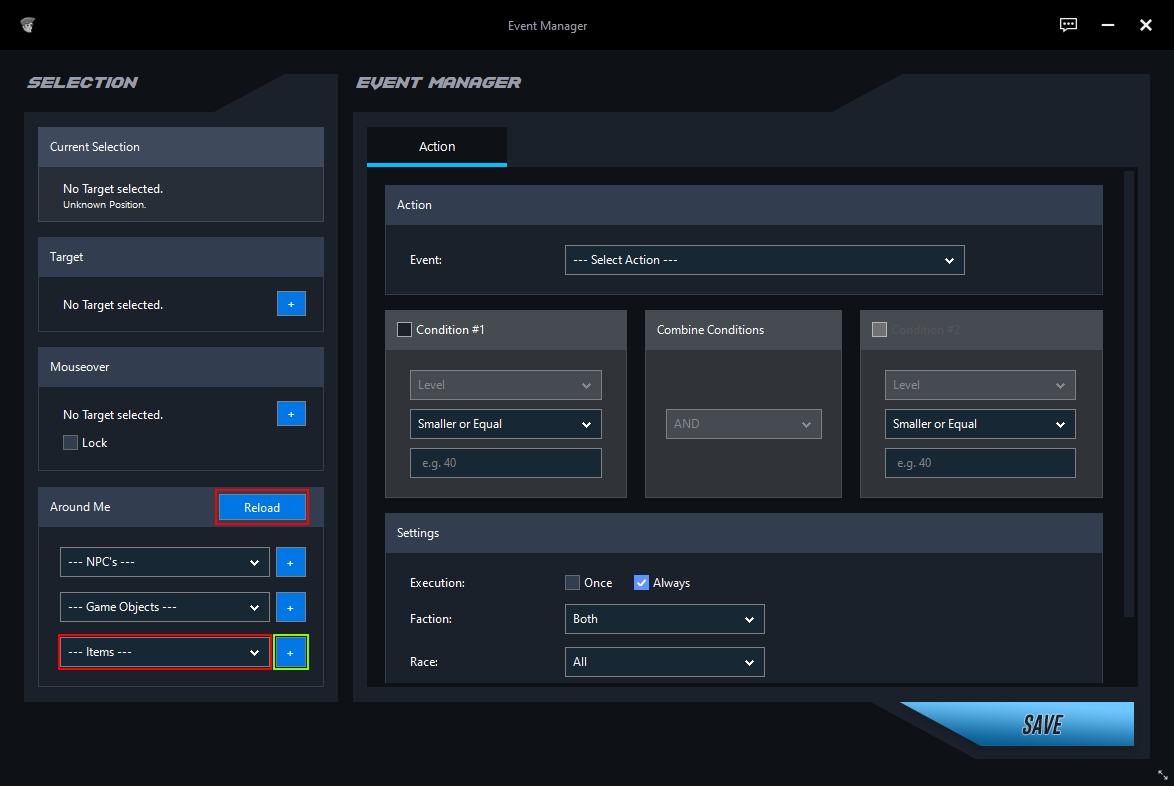
Click on the "Reload" button in the "Around Me" box.
Select the required item in the "Around Me" box under "Items".
Event
Select the event you want to create from the drop-down list.
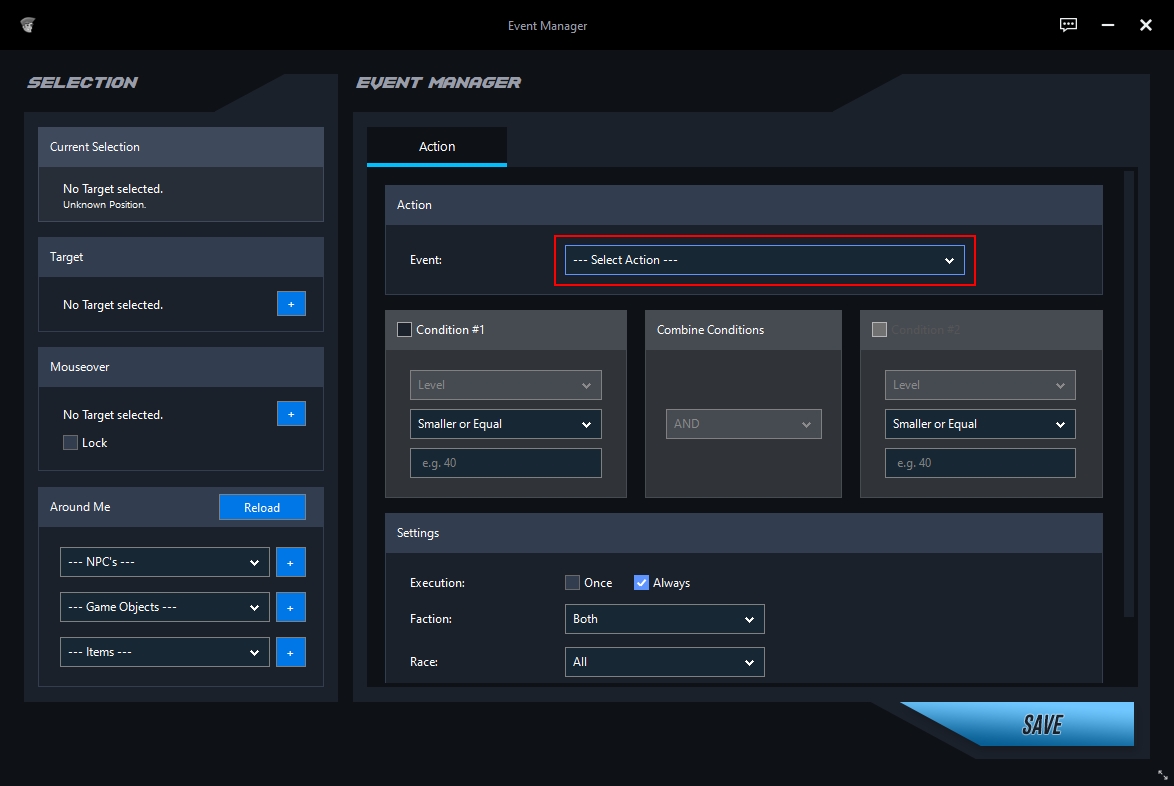
Conditions
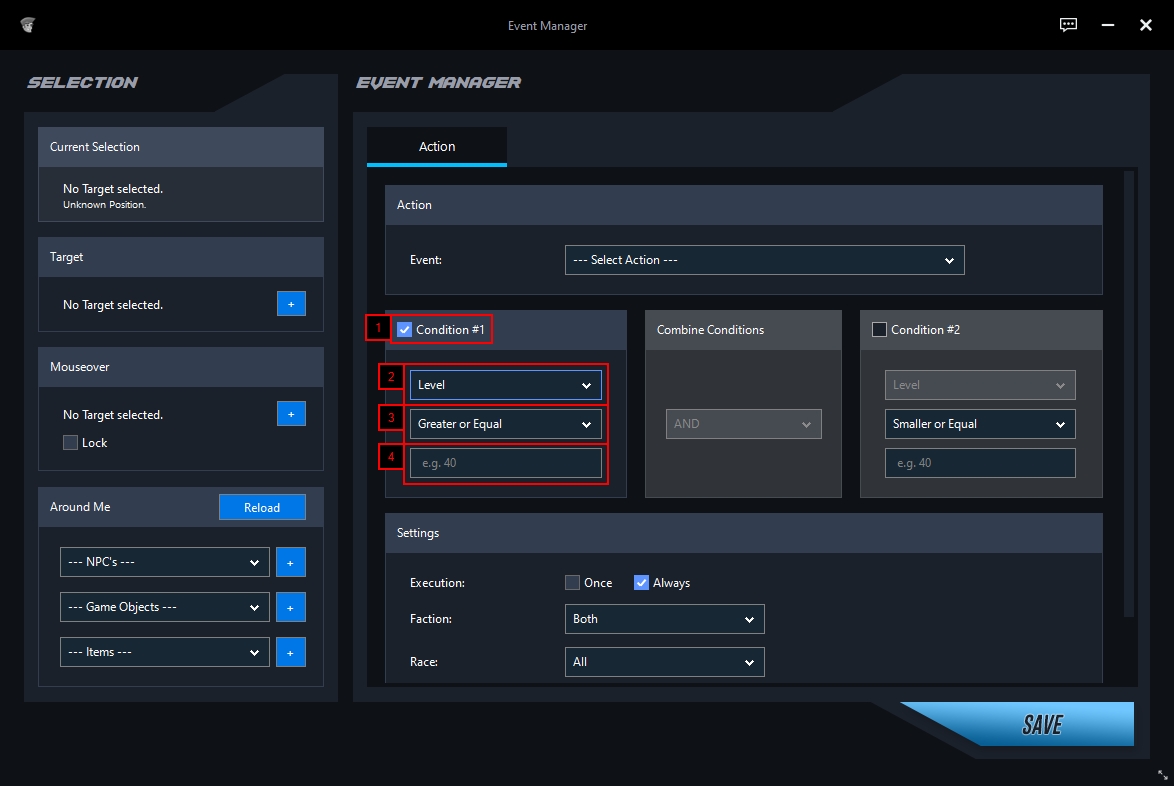
Activate "Condition #1" if you want to set a condition for this event.
Select the condition.
Depending on the condition, further options for the condition are provided in this field.
Depending on the condition, you can add more details here.
If "Execution" is set to "Always" in the event settings, a condition is necessary.
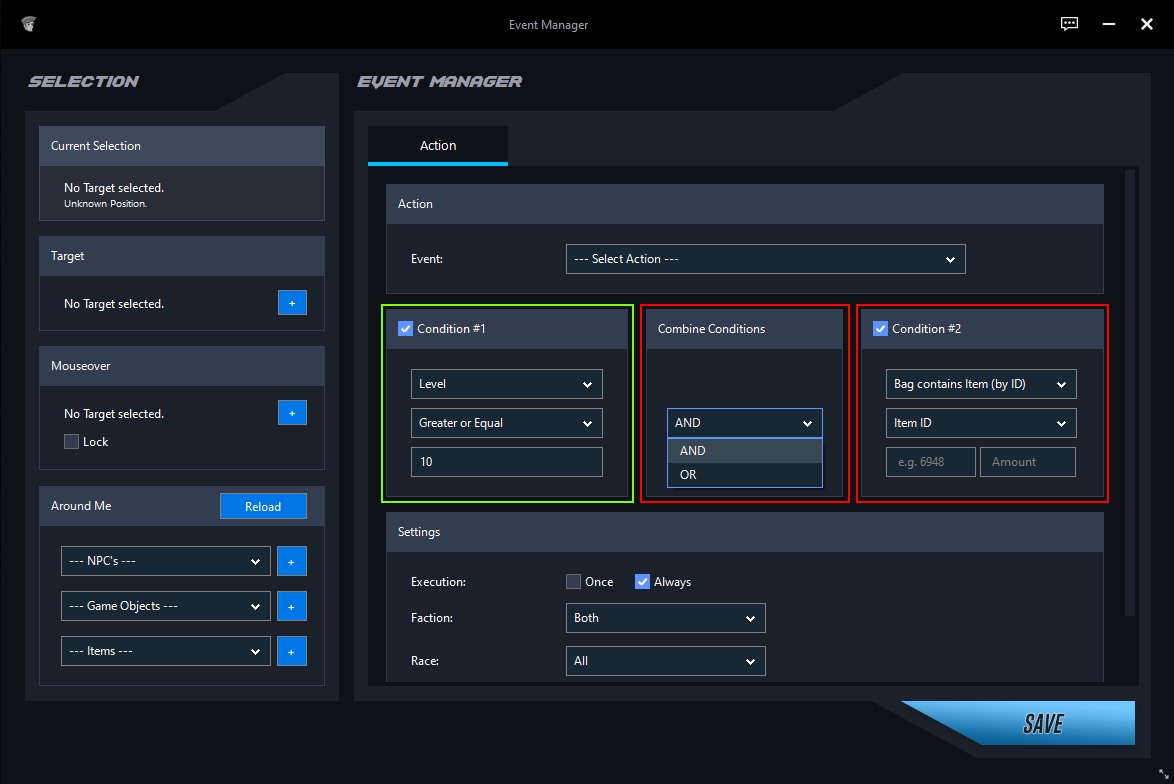
In the "Combine Conditions" box, select how you want to combine the two conditions.
Set "Condition #2" as you did for "Condition #1".
Settings
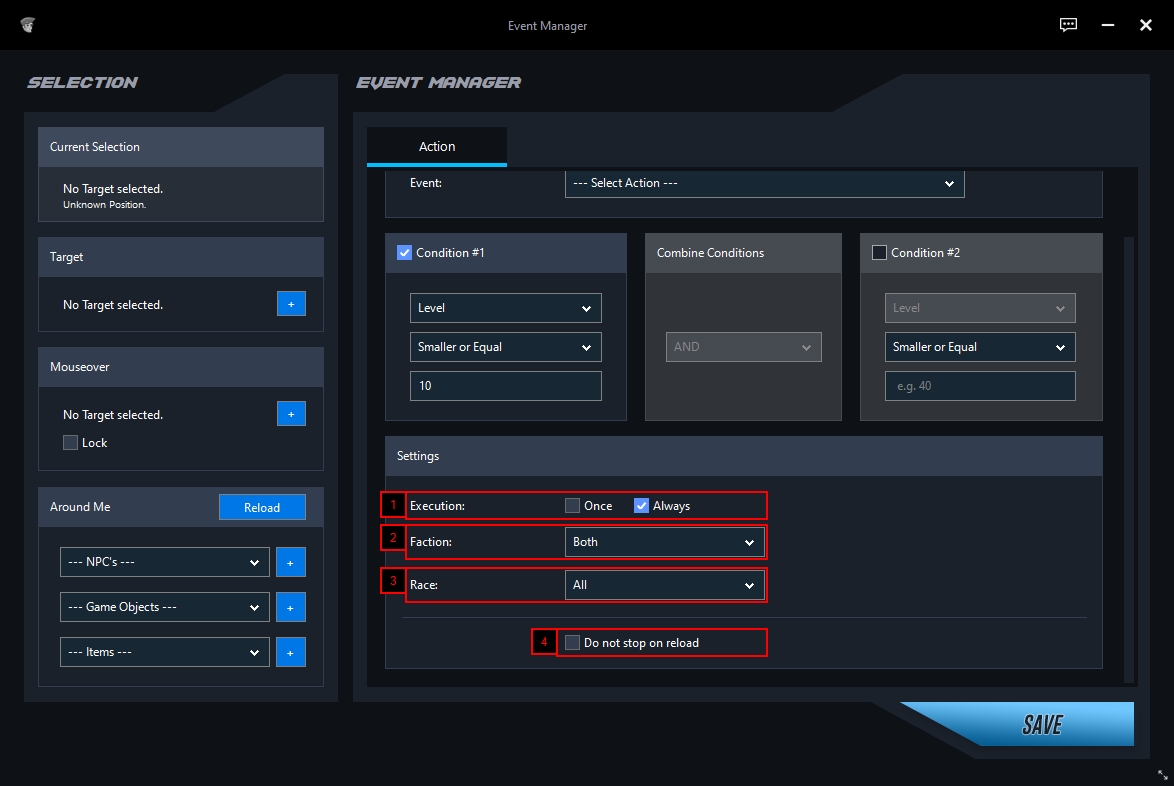
1. Execution
Once
* The event is executed once when the waypoint is reached for the first time.
Always
* The event is always executed as soon as the waypoint is reached.
2. Faction
Specify a faction as a condition.
3. Race
Specify a race as a condition.
4. Do not stop on reload
Enable this option only if you are using the "Interact with..." or "Execute LUA" event for which it is necessary to wait for a reload.
Last updated